The Ultimate Guide to Canva: Design Like a Pro
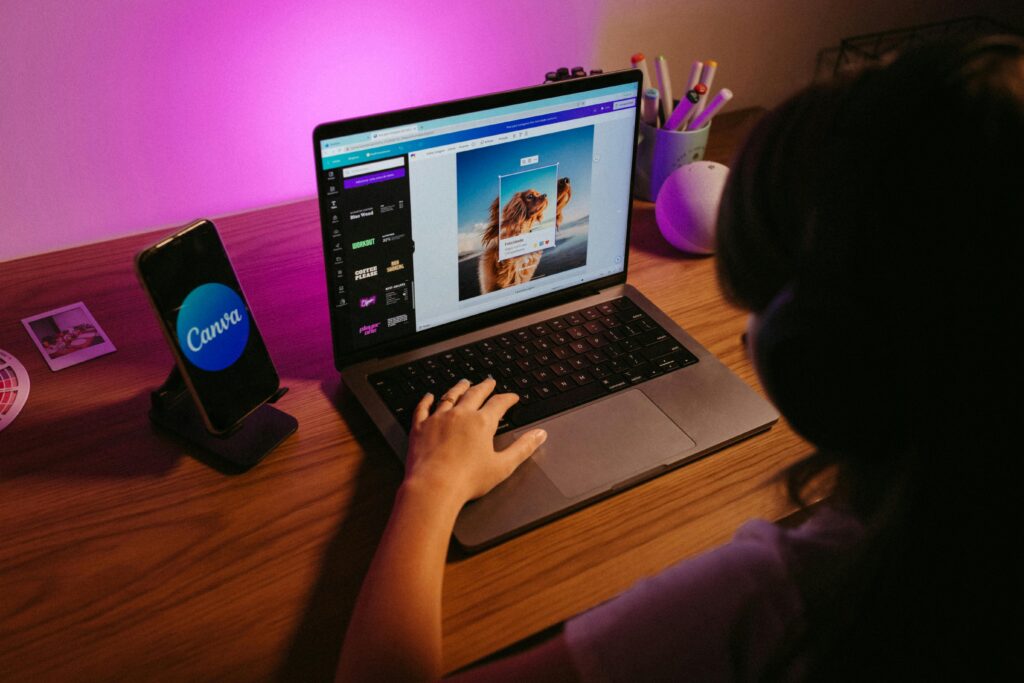

Introduction
In today’s visually-driven world, having the ability to create stunning graphics is more important than ever. Whether you’re a small business owner, a social media manager, or just someone looking to create beautiful designs, Canva is the tool you need. Canva is a user-friendly graphic design platform that enables anyone, regardless of skill level, to create professional-quality visuals. In this guide, we’ll dive into everything you need to know about Canva, from getting started to mastering advanced features, and how to leverage Canva for your business or personal projects.
What is Canva?
Canva is an online design tool launched in 2013 that offers a drag-and-drop interface and a vast library of templates, fonts, and images. It’s designed for ease of use, allowing even those with no prior design experience to create professional-looking graphics. Canva is popular for creating social media posts, presentations, flyers, posters, and more. With both free and paid options, Canva caters to a wide range of users, from beginners to advanced designers.
Why Use Canva?
Canva has revolutionized graphic design by making it accessible to everyone. Here’s why you should consider using Canva:
- Ease of Use: Canva’s intuitive interface means you don’t need to be a graphic designer to create beautiful designs.
- Wide Range of Templates: With thousands of templates, Canva makes it easy to create everything from social media graphics to business cards.
- Customizable Elements: You can customize every aspect of your design, including fonts, colors, and images, to match your brand or personal style.
- Collaboration Features: Canva allows you to work on projects with team members, making it ideal for businesses and marketing teams.
Getting Started with Canva
Creating an Account
- Sign Up: You can sign up for Canva with an email address, Google, or Facebook account.
- Choose a Plan: Canva offers a free plan with plenty of features, but you can upgrade to Canva Pro for additional tools, such as a brand kit and premium templates.
Navigating the Dashboard
- Home Page: The home page features your designs, recent projects, and templates categorized by use case (e.g., social media, presentations).
- Search Bar: Use the search bar to find templates, elements, and images quickly.
- Side Panel: This is where you can access your designs, shared projects, brand kit, and folders.
Understanding the Interface
- Canvas: The main area where you’ll create and edit your design.
- Side Toolbar: Includes tools for adding text, images, elements, and more.
- Top Toolbar: Provides options for undoing actions, resizing your design, and accessing additional features like filters and transparency.
Creating Your First Design
Choosing a Template
- Select a Template: Start by choosing a template that fits your needs. Canva offers templates for social media posts, presentations, posters, and more.
- Customize the Template: Once you’ve selected a template, you can customize it by changing text, colors, images, and other elements.
Adding and Editing Elements
- Text: Click on the text box to add your own text. You can change the font, size, color, and alignment using the toolbar at the top.
- Images: Upload your own images or choose from Canva’s extensive library. You can crop, resize, and apply filters to images directly in Canva.
- Shapes and Icons: Add shapes, lines, and icons to enhance your design. These elements can be customized in terms of size, color, and opacity.
Saving and Exporting Your Design
- Save Your Work: Canva automatically saves your work, but you can also save manually by clicking on the “File” menu.
- Export Options: Export your design in various formats, including PNG, JPG, PDF, and even MP4 for animations.
Advanced Features of Canva
Brand Kit (Pro Feature)
- Brand Colors and Fonts: Set up your brand colors and fonts to ensure consistency across all your designs.
- Logo Uploads: Upload your brand’s logos to easily incorporate them into your designs.
Animations and Effects
- Animate Elements: Bring your designs to life by adding animations to text, images, and other elements.
- Apply Effects: Use effects like shadows, glows, and photo filters to enhance your visuals.
Collaboration Tools
- Share Designs: Share your designs with team members or clients for feedback or collaboration.
- Commenting: Collaborators can leave comments directly on the design, making it easier to communicate and make changes.
Canva for Teams
- Team Folders: Organize your designs into folders accessible by your team.
- Template Sharing: Create and share templates within your team to maintain consistency in your branding.
Canva for Businesses
Social Media Graphics
- Templates for Every Platform: Canva offers templates optimized for all major social media platforms, including Instagram, Facebook, Twitter, and LinkedIn.
- Scheduling: Canva Pro users can schedule social media posts directly from Canva using the Content Planner feature.
Marketing Materials
- Brochures and Flyers: Create professional marketing materials with Canva’s easy-to-use templates and design tools.
- Presentations: Design stunning presentations with Canva’s presentation templates, which include slide transitions and animations.
Canva Print
- Order Prints: Canva allows you to order prints of your designs directly through the platform, whether it’s business cards, posters, or flyers.
- Quality Assurance: Canva’s print services ensure high-quality prints with accurate colors and finishes.
Tips and Tricks for Canva Mastery
Keyboard Shortcuts
- Use keyboard shortcuts to speed up your design process. For example, press “T” to quickly add a text box or “R” to add a rectangle shape.
Custom Dimensions
- Create designs with custom dimensions if you need a specific size not offered by Canva’s templates. This is useful for custom banners, headers, or unique social media post sizes.
Layering Elements
- Master the art of layering by sending elements backward or forward. This allows you to create more complex designs with overlapping elements.
Using Grids and Frames
- Use grids and frames to keep your designs aligned and visually appealing. Grids are especially useful for creating collages or layouts with multiple images.
Latest Trends and Features on Canva
AI-Powered Design Suggestions
- Canva’s AI can suggest design elements based on your content, making it easier to create visually appealing designs.
Interactive Presentations
- Canva now offers features for creating interactive presentations, complete with clickable links, embedded videos, and live comments.
Canva Apps and Integrations
- Integrate Canva with other tools like Google Drive, Dropbox, and Slack for seamless workflow management.
Conclusion
Canva has democratized graphic design, making it accessible to everyone, regardless of their skill level. With its powerful features, vast template library, and user-friendly interface, Canva is the go-to tool for anyone looking to create professional-quality designs. Whether you’re a business looking to enhance your marketing materials or an individual wanting to create eye-catching social media posts, Canva has everything you need.
By mastering Canva’s features and staying updated with the latest trends, you can take your designs to the next level. Start exploring Canva today, and unleash your creativity like never before.
SEO Keywords
Canva, graphic design tool, Canva tips, Canva for business, Canva templates, Canva Pro, Canva tutorial, how to use Canva, Canva design, Canva features.
